Wie erstelle ich Berichte?
Der in Zeta Test Management integrierte Report-Designer hilft Ihnen bei der Erstellung von umfangreichen Berichten.
Am Besten fangen Sie damit an, dass Sie einen bestehenden Bericht lokal in Ihr Projekt kopieren und diesen mit dem Report-Designer bearbeiten. Berichtsdateien haben die Endung ".repx" und befinden sich im "Packages\Resources"-Ordner Ihrer Zeta-Test-Management-Installation.
Der übliche Speicherort ist bei einer lokalen Installation:
C:\Users\IhrName\AppData\Local\Zeta Test Management 4\Packaging\Resources
Sie können Berichte auch innerhalb eines Projekts unterhalb des "Resources"-Ordners im Projektordner ablegen. Die Ordnerstruktur ist dabei analog aufgebaut; Berichte für Testpläne legen Sie beispielsweise im Ordner "TestPlan" ab.
Passgenaue Berichte vom Hersteller erstellen lassen
Der Zeta-Test-Management-Report-Designer bietet Ihnen vielfältige Möglichkeiten, um Berichte zu erstellen.
Oftmals ist eine Einarbeitungszeit notwendig, um die Konzepte und Datenstrukturen zu verstehen.
Viele Zeta-Test-Management-Kunden haben deshalb den Hersteller, die Zeta Software GmbH, damit beauftragt, individuelle Berichte für sie zu erstellen und zu liefern.
Das ist fast immer deutlich wirtschaftlicher, als wenn Kunden selbst Berichte erstellen.
Dadurch ist der Kunde nicht mit den Technik-Details konfrontiert, und kann sich auf die inhaltliche Arbeit seines Test-Managements konzentrieren.
Funktionen
Der Report-Designer bietet Ihnen nachfolgende Funktionen.
- Erstellen von neuen Berichten und Bearbeiten von vorhandenen Berichten.
- Beliebig viele Datenbank-Abfragen pro Bericht.
- Hierarchische Datenbank-Abfragen.
- Umfangreiche grafische Gestaltungsmöglichkeiten inklusive Diagrammen.
- Direkte Vorschau der Berichte.
- Export in vielfältige Formate wie z. B. Microsoft Office Excel, Adobe PDF, HTML.
Vorgehensweise
Um einen Bericht zu bearbeiten gehen Sie wie folgt vor.
- Öffnen Sie im Startmenü den "Zeta Test Management"-Ordner.
- Wählen Sie "Zeta Test Management Report Designer". Es öffnet sich der Report-Designer.
- Im Report-Designer klicken Sie auf "Öffnen", navigieren zum zu bearbeitenden Bericht und wählen diesen aus. Der Bericht wird nun geöffnet.
- Zum Bearbeiten von bestehenden Datenbank-Abfragen bzw. zum Hinzufügen von neuen Datenbank-Abfragen wählen Sie das Symbol "DataSet bearbeiten" im Hauptmenü aus. Es öffnet sich das Dialogfenster zum Bearbeiten.
- Bearbeiten Sie Abfragen und Beziehungen, schließen Sie das Dialogfenster anschließen mit "OK". Die Feldliste im Hauptfenster wird anschließend aktualisiert.
- Verwenden Sie die den Designer im Hauptfenster um Ihren Bericht zu bearbeiten.
- Speichern Sie den Bericht über das Symbol "Speichern" im Hauptmenü.
Die Berichte werden automatisch im Zeta-Test-Kontextmenü "Berichte" angezeigt, sofern der Dateiname mit "report-" beginnt.
Einschränkungen
Zurzeit besitzt der Report-Designer die nachfolgenden Einschränkungen.
- Verwenden Sie ausschließlich das Hauptmenü-Symbol "DataSet bearbeiten" zum Anpassen der Datenbank-Anbindung; verwenden Sie nicht die anderen integrierten Möglichkeiten um Datenquellen anzubinden. Sie können mit dieser Möglichkeit trotzdem alle Arten von Berichten realisieren, auch solche mit Detailbereichen die untergeordnete, abhängige Tabellen darstellen.
Diese Einschränkungen werden größtenteils zukünftig entfallen.
Tipps und Tricks
- Um auf einen Report-Parameter innerhalb einer Abfrage zuzugreifen, schreiben Sie den Namen des Parameters in doppelten geschweiften Klammern. Also beispielsweise "{{ElementID}}" (ohne die Anführungsstriche), um auf einen Report-Parameter "ElementID" innerhalb einer SQL-Abfrage zuzugreifen.
Mehrere gleichwertige Berichte in einem Report
Mehrere unabhängige Datenquellen in einem Bericht. Es ist möglich, einen Bericht zu erstellen, der mehrere unterschiedliche, voneinander unabhängige Tabellen darstellt (siehe Hersteller-Anleitung).
Also quasi mehrere Unterberichte, die voneinander unabhängig sind, auf einer Ebene. Das ist beispielsweise im Bericht "Testlauf-Ergebnisse (mit Anzahl)" in Zeta Test Management so realisiert:
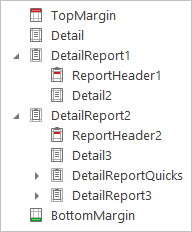
Hier ist "DetailReport1" der erste, unabhängige Report und "DetailReport2" der zweite, unabhängige Report, jeweils beide mit eigener Datenquelle.
Schritte
Um dies selbst umzusetzen gehen Sie wie folgt vor:
- Weisen Sie zunächst dem Bericht selbst die Datenquelle zu.
- Fügen dann die Detailberichte hinzu (Rechtsklick und dann "Detailbericht einfügen").
- Weisen Sie den Detailberichten ebenfalls eine Datenquelle und die konkrete Tabelle zu.
- Erstellen Sie eine "Dummy"-Datenquelle (z. B. "SELECT TOP 1 [ID] FROM [TestCases]"), die genau einen Datensatz ermittelt.
- Weisen Sie diese Dummy-Datenquelle dem Bericht selbst zu (ganz links oben auf das Dreieck klicken und dann das Feld "Datenfeld" auf die Dummy Datenquelle setzen).
Hintergrund für die Dummy-Datenquelle bei einem Bericht mit Unterberichten ist, dass wenn gar keine Datenquelle dem Bericht zugeordnet ist, dieser sich anscheinend irgend eine der vorhandenen Datenquellen holt und das dann den Effekt hat, dass die Detailberichte mehrfach wiederholt dargestellt werden.
Durch die Dummy-Datenquelle mit einem einzelnen Datensatz, wird der Bericht dazu angehalten, die Detailberichte genau ein mal anzuzeigen.
Erstellen von Unterberichten
Auch Subreports sind mit dem Report-Designer möglich.
Gehen Sie dazu wie folgt vor:
- Subreport erstellen und Datenfelder anhand eines eigenen DataSets definieren.
- Subreport in denselben Dateisystem-Ordner wie der Master-Report ablegen.
- Im Master-Report identisches DataSet wie im Subreport erstellen.
- In Master-Report ein XRSubreport-Control erstellen und Pfad zum Subreport hinterlegen.
- In "BeforePrint"-Handler des XRSubreport-Controls dann das DataSet übergeben, so wie im nachfolgenden Code-Fragment:
private void subreport1_BeforePrint(
object sender,
System.Drawing.Printing.PrintEventArgs e)
{
XRSubreport sr = (XRSubreport)sender;
sr.Report.DataSource = Report.DataSource;
}
Entwickeln und testen gleichzeitig
Der Report-Designer hat eine integrierte Vorschau. Aufgrund der Art der Parameterübergabe ist die integrierte Vorschau meistens nicht sinnvoll nutzbar.
Um schnell Änderungen an Berichten mit Echtdaten ansehen zu können, gehen Sie idealerweise wie folgt vor:
- Öffnen Sie Zeta Test Management auf Bildschirm 1.
- Öffnen Sie den Report-Designer auf Bildschirm 2.
- Laden Sie den zu bearbeitenden Report in den Report-Designer.
- Machen Sie Ihre Änderungen am Report und speichern Sie den Report (über das entsprechende Symbol in der Werkzeugleiste, oder über die Tastenkombination Strg+S).
- Wechseln Sie zu Zeta Test Management und rechtsklicken im Hauptfensterbaum auf den entsprechenden Knoten (z. B. einem Testlauf), für den Sie den Report anzeigen möchten.
- Wählen Sie den entsprechenden Report im "Berichte"-Kontext-Untermenü aus.
- Ist der entsprechende Report bereits in der Druckvorschau geöffnet, aktualisieren Sie ihn einfach über die "Aktualisieren"-Schaltfläche in der Werkzeugleiste, oder über die Taste F5.
Nachdem Sie obige Schritte einmalig ausgeführt haben,sind darauffolgende Änderungen sehr einfach durchzuführen und anzuzeigem:
- Machen Sie im Report-Designer Ihre Änderungen am Report und speichern Sie den Report (über das entsprechende Symbol in der Werkzeugleiste, oder über die Tastenkombination Strg+S).
- Aktualisieren Sie in Zeta Test Management, in der bereits geöffneten Druckvorschau, den Report über die "Aktualisieren"-Schaltfläche in der Werkzeugleiste, oder über die Taste F5.
Durch diesen Ablauf können Sie sehr schnell Änderungen an einem Bericht mit echten Daten überprüfen. Wiederholen Sie diesen Ablauf (also die Schritte 1 und 2) beliebig oft.
Falls Sie nur einen Bildschirm nutzen, können Sie natürlich auch Zeta Test Management und den Report-Designer nebeneinander auf einem einzigen Bildschirm anzeigen.
