Installation und Konfiguration des Web-Clients
Der Web-Client kommt in zwei Setup-Varianten, deren Ergebnis-Funktionalität identisch ist:
- Einem direkt nutzbaren Setup, das den Web-Client samt Webserver direkt fertig zum Benutzen lokal auf einem PC installiert.
- Einer ZIP-Datei zum manuellen Installation in einer bestehenden IIS-Installation.
Nutzen Sie Variante 1 zu Demonstrationszwecken, wenn Sie einfach und mit sehr geringem Aufwand eine lauffähige Installation von Zeta Test Management Web Access haben möchten. (Alternativ auch auf unserer Demo-Website).
Nutzen Sie Variante 2, wenn Sie Zeta Test Management Web produktiv mit einem bereits vorhandenen Microsoft Internet Information Service (IIS-Webserver) betreiben möchten.
Achtung! Die ZIP-Datei unbedingt nach dem Download entsperren.
Konzepte
Die Idee von Zeta Test Management Web Access ist, für Tester eine Oberfläche zur Verfügung zu stellen, die von überall auf der Welt mit jedem Gerät erreicht werden kann, ganz ohne Installation.
Sie sollten in der Lage sein, mit praktisch jedem modernen Browser mit Zeta Test Management Web Access zu arbeiten, beispielsweise Apple Safari, Microsoft Edge Chromium, Google Chrome oder Mozilla Firefox.
Windows-Funktionalität im Web-Client
Seit Version 5 von Zeta Test Management ist ein Teil der Programmfunktionalität an den Webserver ausgelagert.
Dies hat den Grund, dass der Windows-Client dadurch entlastet wird und schneller arbeitet, sowie potentiell eine geringere Datenbankverbindung benötigt (Bandbreite, Latenz).
Einschränkungen
Zeta Test Management Web Access ist als Ergänzung zum Windows-Client gedacht und konzipiert.
Der Web-Client enthält eine Teilmenge der Funktionen des Windows-Clients. Er ist dazu gedacht, dass Tester schnell Tests durchführen können, wenn Sie sich außerhalb des internen Firmennetzwerks befinden und/oder für Umgebungen auf denen keine Installation stattfinden soll oder kann.
Wenn Sie den gesamten Funktionsumfang von Zeta Test Management nutzen wollen, insbesondere das Erstellen und Pflegen von Anforderungen, Testfällen und Testläufen, so können Sie dies exklusiv mit dem Windows-Client machen.
Als Alternative für das verteilte Arbeiten hat sich bei vielen unserer Kunden auch bewährt, den Windows-Client via Citrix oder vergleichbarer Lösungen freizugeben; Sie haben hier die volle Funktionalität des Windows-Clients mit dem Vorteil einer zentralen Installation.
Anforderungen
Um Zeta Test Management Web Access installieren und ausführen zu können werden folgende Elemente benötigt:
- Windows Server 2022, 2019.
- Microsoft-Webserver IIS der o. g. Server-Editionen.
- Das URL-Rewrite-Modul für IIS.
- 🔧 Bis Version 5.1.70: Microsoft .NET Framework 4.8 oder neuer.
- 🔧 Bis Version 5.1.70: Eventuell .NET-Framework-Sprachpakete, um System-Meldungen lokalisiert anzuzeigen.
- 🚀 Seit Version 5.1.71: Das Microsoft .NET Core Hosting Bundle in der jeweils neuesten .NET-Version.
- Empfohlen: Microsoft SQL Server ab Version 2017 (Express oder größer) oder neuer.
Da der Web-Client ein Teilmenge der Funktionen des Windows-Clients enthält, benötigen Sie in der Regel sowohl vom Windows-Client als auch vom Web-Client Zugriff auf dieselbe Datenbank und Ordner eines Projekts.
Sie müssen also sicherstellen, dass beide Anwendung auf dieselbe Datenbasis zugreifen können.
Übersicht des Zusammenspiels des Windows- und des Web-Clients
Erst-Installation
Für die erste Installation von Zeta Test Management Web Access ("Neuinstallation) sollten Sie mit folgenden Technologien vertraut sein:
- Grundkenntnisse über Windows Server 2011 oder 2019.
- Administration und Konfiguration von Microsoft Internet Information Services (IIS), dem Webserver-Dienst von Windows.
- Ein grundlegendes Verständnis von XML und JSON, um erfolgreich die Konfigurationsdateien ("web.config", "appsettings.json" und "config.json") zu bearbeiten.
Falls Sie diese Technologien nicht ausreichend beherrschen, sollten Sie sich zu Ihrer Unterstützung an einen Administrator wenden.
Führen Sie folgende Schritte zur Installation durch:
- Downloaden Sie die ZIP-Datei von der Ihnen mitgeteilten URL.
- Entpacken Sie die ZIP-Datei in einen Ordner, auf den der IIS-Dienst Zugriff hat.
- Konfigurieren Sie den Ordner im IIS als Web-Anwendung, stellen Sie den Anwendungspool auf 32-Bit.
- Konfigurieren Sie weitere Einstellungen über die "web.config"-Datei bzw. die "appsettings.json"-Datei, die "config.json"-Datei und die "logging.config"-Datei. Diese sind in der ZIP-Datei enthalten und in liegen somit im Hauptordner Ihrer Webanwendung.
In den untenstehenden Abschnitten wird die Konfiguration näher beschrieben.
Update-/Upgrade-Installation
Ist auf Ihrem System bereits eine Version von Zeta Test Management Web Access installiert und konfiguriert, führen Sie nachfolgende Schritte zur Aktualisierung durch:
- Erstellen Sie eine Sicherheitskopie/Backup aller zu ersetzenden Dateien, am besten des ganzen Ordners.
- Downloaden Sie die ZIP-Datei von der Ihnen mitgeteilten URL.
- Entpacken Sie die ZIP-Datei in den Ordner aktuellen, vorhandenen Installation. Stellen Sie sicher, dass Sie die "config.json"-Datei und die "logging.config"-Datei nicht ersetzen, da sie von Ihnen in der Vergangenheit vorgenommene Einstellungen enthält, die sonst überschrieben werden würde.
In den nachfolgenden Abschnitten wird die Konfiguration nochmals näher beschrieben.
IIS konfigurieren
Falls noch nicht aktiv, aktivieren Sie das IIS-Modul HTTP Redirection. Auf einem englischen Windows-Server geht dies über folgende Schritte:
- Control Panel
- Programs
- Turn off Windows features
- World wide web Services
- Common HTTP Features
- HTTP Redirection
Je nach Windows-Server-Version und Sprache finden Sie die Einstellungen ggf. an anderer Stelle.
Konfigurieren Sie ebenfalls, wie oben erwähnt, den Anwendungspool als 32-Bit-App-Pool.
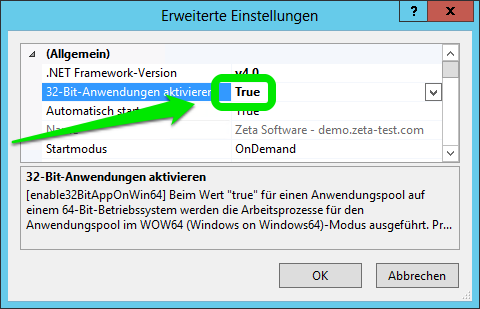
Berechtigungen konfigurieren
Dateisystem-Berechtigungen
Damit Benutzer auf Ihre Zeta-Test-Management-Projekte via Web-Client zugreifen können, benötigt der Benutzer, unter dem der IIS läuft, entsprechende NTFS-Zugriffsberechtigungen auf die Ordner.
Alternativ können Sie auch Identitätswechsel konfigurieren ("Impersonation"), so dass der angemeldete Windows-Benutzer im Browser weitergegeben wird.
SQL-Server-Berechtigungen
Wenn Sie im Projekt eine Microsoft-SQL-Server-Datenbank nutzen (wozu wir aus Performance-Gründen im Web stark raten), konfigurieren Sie auch entsprechende Berechtigungen auf die Datenbank.
Normalerweise ist dies schon im Zeta-Test-Management-Projekt selbst geschehen, so dass Sie hier nichts machen müssen.
Tipps
Konfigurieren kann trickreich sein, ein Tool wie z. B. Process Monitor von SysInternals ist sehr hilfreich um z. B. Zugriffe auf Ordner und Dateien zu überwachen und sicher zu stellen, dass auch tatsächlich mit dem richtigen Windows-Benutzerkonto zugegriffen wird.
Zeta Test Management Web Access konfigurieren
Um Zeta Test Management Web Access zu konfigurieren, müssen Sie die Dateien "web.config" sowie "config.json" (und optional "logging.config") im Root-Ordner, in den Sie die ZIP-Datei entpackt haben, bearbeiten.
Öffnen Sie dazu den Windows Explorer und bearbeiten die beiden Konfigurationsdateien mit einem Texteditor. Nutzen Sie hierzu z. B. die kostenlose Software Notepad++.
"web.config"-Datei:
Die Datei "web.config" enthält fast keine anzupassende Einstellungen. Die allermeisten anzupassenden Einstellungen sind zentral in der "config.json"-Datei enthalten.
(Optionale) Einstellungen, die Sie nur in der "web.config"-Datei vornehmen können sind u. a.:
- Konfiguration von Identitätswechsel.
- Konfiguration eines SMTP-Servers.
🚀 Seit Version 5.1.71: "appsettings.json"-Datei:
Hier nehmen Sie detailliertere Einstellungen vor. Normalerweise müssen Sie an dieser Datei keine oder nur selten Einstellungen vornehmen.
"config.json"-Datei:
Die Datei "config.json" enthält verschiedene Einstellungen mit Platzhaltern, die Sie anpassen, vor allem Pfad und Ordnereinstellungen.
Die Idee ist, einen Pfad zu einem oder mehreren Zeta-Test-Management-Projekten zu konfigurieren, die der Benutzer dann via Browser öffnen kann, sofern er entsprechende Zugangsdaten (Benutzername und Kennwort) besitzt.
In der Datei sind mehrere Einträge enthält, die wie folgt definiert sind:
- "alternativeCurrentUserStorageBaseFolderPath" - Der Ordner, in dem die Benutzereinstellungen gespeichert werden.
- "alternativePackagingFolderPath" - Der Ordner, in dem Programm-Ressourcen gespeichert sind. Entspricht dem Ordner "C:\Program Files (x86)\Zeta Test\Packaging" einer Standard-Windows-Installation.
- "projectSearchFolderPaths" - Der Pfad, in dem Zeta Test Management Web Access sucht, um eine Liste der zu öffnenden Projekte anzuzeigen. Normalerweise entspricht dies dem internen Pfad zu Ihren Projekten, die Sie auch mit dem Windows-Client öffnen.
- "forbiddenProjectNames" - Eine durch Semikolon getrennte Liste mit Projektnamen, die nicht in der Liste der zu öffnenden Projekte angezeigt wird.
- "autoLogInProjectFolderPath" - Wenn Sie nur ein einziges Projekt mit Zeta Test Management Web Access öffnen, definieren Sie in diese Einstellung den Pfad zum Projekt. Es wird dann keine Projektauswahl im Web angezeigt.
- "autoLogInUserName" - Optionale Einstellung zur Definition eines Zeta-Test-Management-Benutzernamens, der für die automatische Anmeldung bei einem Projekt verwendet werden soll. Normalerweise benötigen Sie in einer Produktionsumgebung diese Einstellung nicht.
- "dataCache.IsActive" - Deaktivieren des Zwischenspeicherns von Datenbankabfragen.
- "serviceApiKey" - Optionale Möglichkeit, den API-Schlüssel für die Kommunikation der Windows-Clients mit dem Webserver zu hinterlegen.
"logging.config"-Datei:
Diese Datei konfiguriert, wie und ob Zeta Test Management Web Access Protokolldateien während des laufenden Betriebs schreibt.
Passen Sie entsprechende Pfade an, so dass die Protokolldateien an den von Ihnen gewünschten Speicherorten erstellt werden.
Ordner mappen
Ein Client greift normalerweise per UNC auf den Speicherort eines Projekts auf dem Server zu, z. B. "\\my-server\my-share\My\Project". Der Server wiederum normalerweise per lokalem Pfad, z. B. "C:\My\Project".
Damit der Client dem Server das Projekt korrekt mitteilt, können Sie eine optionale Datei "foldermappings.json" im Root-Ordner der Website ablegen. Also dort, wo auch die "config.json"-Datei liegt.
Ein beispielhafter Aufbau dieser Datei könnte z. B. sein:
{
"startsWithMappings": [
{
"server": "C:\\Some\\Folder",
"client": "\\\\SomeShare\\Data"
},
{
"server": "D:\\Some\\Folder",
"client": "\\\\SomeOtherShare\\Data"
}
]
}
Fügen Sie eine beliebige Anzahl an Objekten in die Liste "startsWithMappings" hinzu. "server" ist der Pfad aus Sicht des Server, "client" ist der Pfad aus Sicht das Clients.
Der Server nimmt diese Datei und ersetzt intern bei der Verarbeitung von Anfragen von Clients jeweils Pfade, die mit einem der in "client"- angegebenen Zeichenfolgen beginnen, den angegebenen Anfang durch die in "server" angegebene Zeichenfolge.
Bitte führen Sie nach Änderungen in dieser Datei jeweils einen Neustart der Webanwendung durch, z. B. durch Aufruf von "IISRESET" auf dem Server.
