Programm-Optionen
Im Gegensatz zu den Projekt-Einstellungen, die für alle Benutzer eines Projekts gelten, sowie den persönlichen Projekt-Einstellungen, die für einen Benutzer eines Projekts gelten, sind die Programm-Optionen unabhängig vom Projekt für alle Projekte geltend.
Standardmäßig werden die Programm-Optionen jeweils pro Arbeitsplatz pro Benutzer separat abgelegt, so dass jeder Benutzer sich seine eigenen Programm-Optionen konfigurieren kann, unabhängig von anderen Benutzern.
Sie können jedoch mithilfe der Anwendungs-Konfigurationsdatei "zetatest-core.exe.config" im Anwendungs-Ordner steuern, wo die Programm-Optionen abgelegt werden. Dadurch erreichen Sie z. B. dass ein Benutzer, egal von welchem Arbeitsplatz aus er sich anmeldet, stets die gleichen Programm-Optionen vorfindet.
Außerdem können Sie noch weitere Konfigurationseinstellungen in der Anwendungs-Konfigurationsdatei definieren. Einige davon sind nachfolgend beschrieben.
Hinweis:
Sie sollten die hier beschriebenen Schritte nur durchführen wenn Sie entsprechendes administratives Wissen besitzen und geübt im Umgang mit XML-Dateien.
Projekt-Ordnerpfad
Um den Speicherort festzulegen, an dem alle neuen Projekte abgelegt, gehen Sie wie folgt vor:
- Öffnen Sie die Anwendungs-Konfigurationsdatei von Zeta Test Management namens "zetatest-core.exe.config" im Anwendungs-Ordner mit einem beliebigen Texteditor, z. B. dem Windows-Editor "Notepad".
- Fügen Sie unterhalb des XML-Elements "configuration/appSettings" einen Eintrag ein: <add key="alternativeProjectsFolderPath" value="OrdnerPfadZuProjekten" />
- Starten Sie Zeta Test Management neu.
"OrdnerPfadZuProjekten" ist der relative oder absolute Pfad zu dem gewünschten Ordner. Verwenden Sie optional Platzhalter. Ein Beispiel könnte sein "${SpecialFolder.ExecutingAssembly}\..\Projects\".
Einstellungen-Speicherort festlegen
Um den Einstellungen-Speicherort festzulegen, gehen Sie wie folgt vor:
- Öffnen Sie die Anwendungs-Konfigurationsdatei von Zeta Test Management namens "zetatest-core.exe.config" im Anwendungs-Ordner mit einem beliebigen Texteditor, z. B. dem Windows-Editor "Notepad".
- Fügen Sie unterhalb des XML-Elements "configuration/appSettings" einen Eintrag ein: <add key= "alternativeSettingsFolderPath" value="PfadZuOptionenOrdner" />
- Starten Sie Zeta Test Management neu.
"PfadZuOptionenOrdner" ist der relative oder absolute Pfad zu dem gewünschten Ordner. Verwenden Sie optional Platzhalter. Ein Beispiel könnte sein "$(SpecialFolder.ExecutingAssembly)\..\Settings\".
Hinweis:
Eine vollständige Liste von unterstützten "appSettings"-Einträgen finden Sie in Zeta Test Management, Hauptfenster-Registerkarte "Verwalten", Menüpunkt "Optionen", Registerkarten "Informationen", Abschnitt "Anwendungs-Konfigurationsdatei". Ggf. müssen Sie zuvor unter "Verwalten → Persönliche Einstellungen" den Wert von "Informations-Registerkarten anzeigen" auf "Ja" stellen, um die Informationen sehen zu können.
Startverhalten global konfigurieren
Der Benutzer kann in den Programmoptionen unter "Optionen" → "Startverhalten" konfigurieren, wie sich Zeta Test Management beim Start verhalten soll:
- Nichts machen (leeres Hauptfenster anzeigen)
- Letztes geladene Projekt laden
- Startzentrum anzeigen
- Projekt-öffnen-Dialogfenster anzeigen
Sofern der Benutzer diese Einstellungen noch nie selbst konfiguriert hat, ist der Standardwert "Startzentrum anzeigen".
Es erscheint dann dieses Dialogfenster beim Programmstart:
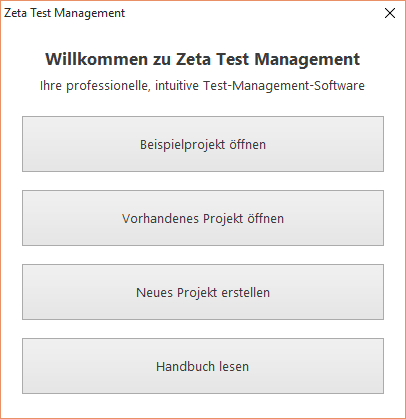
Wenn Sie dieses Verhalten zentral beeinflussen möchten, können Sie das über entsprechende "config.json"-Dateien steuern, so wie im Abschnitt über die GUI-Elemente beschrieben ist.
Tragen Sie einen neuen Schlüssel in die Konfigurationsdatei ein, mit dem Namen "HostOptions.StartupBehaviour" und den Werten 0, 1, 2 oder 3.
Diese entsprechen:
- 0 = Nichts machen (leeres Hauptfenster anzeigen)
- 1 = Letztes geladene Projekt laden
- 2 = Startzentrum-Dialogfenster anzeigen
- 3 = Projekt-öffnen-Dialogfenster anzeigen
Beispiel für einen Eintrag:
{
"name": "HostOptions.StartupBehaviour",
"value": "1"
} In obigem Beispiel wird immer das zuletzt geladene Projekt beim Programmstart erneut geöffnet.
Hinweis:
Die globalen Einstellungen werden nur dann verwendet, wenn der Benutzer den Wert noch nie selbst manuell geändert hat. Sobald der Benutzer den Wert einmal selbst in den Programmoptionen geändert hat, werden die globalen Einstellungen ignoriert.
