Jira-Anbindung
Jira ist eine sehr mächtige Bugtracker-Software. Sie können sehr fein steuern, wie eine Anbindung an Jira seitens Zeta Test Management erfolgen soll.
Konfigurationsfenster
Das Fehlerdatenbank-Konfigurationsfenster in den globalen Projekteinstellungen ist die zentrale Anlaufstelle um die Konfiguration der Jira-Anbindung vorzunehmen.
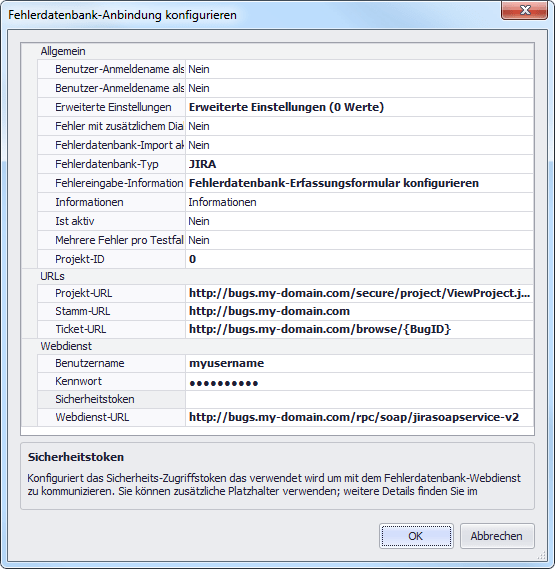
Wenn Sie eine Zeile auswählen finden Sie im Infobereich im unteren Teil des Fensters weitere Hinweise zu dem Feld.
Nachfolgend im Überblick, die wichtigsten Felder beschrieben:
- Ist Aktiv. Der zentrale Schalter um die komplette Anbindung aktiv oder inaktiv zu schalten.
- Benutzername. Konfigurieren Sie hier einen Jira-Benutzer, der entsprechende Berechtigungen in Jira besitzt, Webdienst-Aufrufe (SOAP, RPC) durchzuführen.
- Kennwort. Das Kennwort, mit dem der Jira-Benutzer sich verbindet.
- Informationen. Hinter dieser Zeile verbergen sich kurze Hinweise, wie die einzelnen Felder im Dialog zu füllen sind.
- Webdienst-URL. Der zentrale Einstiegspunkt für den Webservice (SOAP).
- Projekt-ID. Die ID des Jira-Projekts, in das die Fehler berichtet werden sollen. Sie können diesen globalen Wert pro Testordner und pro Testplan nochmals individuell überschreiben, so dass einzelne Tests auch in unterschiedliche Jira-Projekte berichten können.
Um eine minimale Anbindung zu konfigurieren, füllen Sie die Felder Webdienst-URL, Benutzername und Kennwort. Klicken Sie anschließend auf die 3 Punkte "..." im Feld Projekt-ID und das Dialogfenster zur ID-Auswahl erscheint:
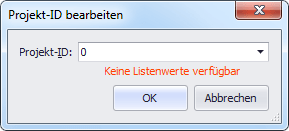
Wenn Sie hier auf den Aufklapp-Pfeil des Textfelds klicken und sich eine Liste öffnet, dann wissen Sie, dass die Anbindung korrekt ist. Steht stattdessen "Keine Listenwerte verfügbar", dann ist die Konfiguration noch nicht in Ordnung.
Häufige Fehler beim Herstellen einer Verbindung mit Jira
Eine grundlegende Konnektivität zu Jira könnte u.U. an folgendem scheitern:
- Falscher Benutzername und/oder falsches Kennwort.
- Falsche Webdienst-URL, z. B. auch HTTP statt HTTPS.
- Benutzer hat keine Berechtigungen auf Jira.
- SOAP-Anbindung in Jira ist nicht aktiviert.
Sollten Sie nicht weiterkommen, die Anbindung zu konfigurieren, ist es oft hilfreich, Ihren Jira-Administrator zu bitten die Protokollierung seitens Jira zu aktivieren und/oder erhöhen, so dass detaillierte, fehlerhafte Anmeldeversuche protokoliert werden und Sie analysieren können, was genau fehlschlägt.
Fehler mit Dialog eingeben
Sofern Sie die Option "Fehler mit zusätzlichem Dialog eingeben" aktiviert haben, müssen Sie den später erscheinenden Dialog selbst konfigurieren. Dies geht über das Feld "Fehlereingabe-Informationen". Klicken Sie in dieser Zeile rechts auf die 3 Punkte und es öffnet sich der Konfigurationsdialog.
In diesem Dialog konfigurieren Sie, welche Felder der Benutzer sieht, von welchem Typ diese sind und wie sie auf die Felder eines Jira-Eintrags zugeordnet werden. Eine minimale Konfiguration könnte z. B. so aussehen:
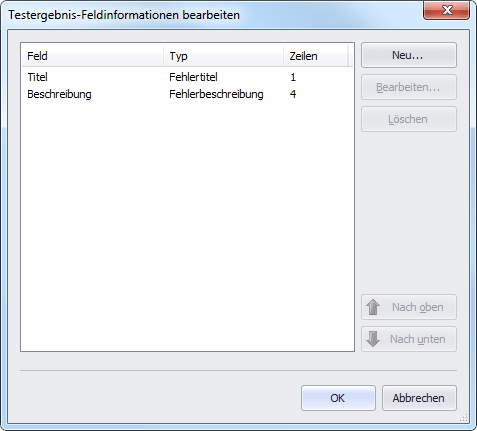
In obiger Konfiguration wird der Titel und die Beschreibung des Jira-Issues als Eingabefeld herausgeführt. Diese Werte sind standardmäßig automatisch für den Benutzer vorbelegt, nämlich mit dem Titel des aktuell getesteten Testfalls sowie des Testergebnis (Text), das der Tester ins Feld eingegeben hat.
Sie können viele weitere Felder zuordnen, die entsprechend auf Jira-Felder zugeordnet werden. Beispielsweise:
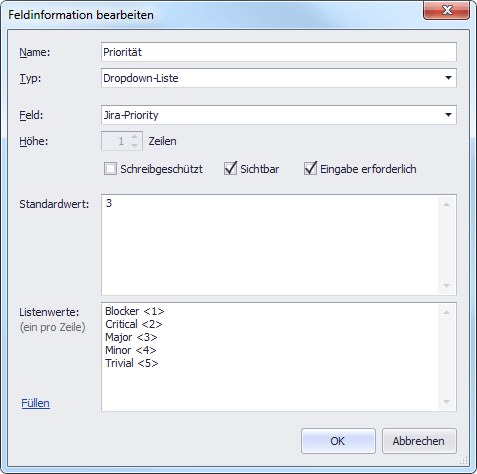
In obigem Bild sehen Sie u. a.:
- Das Eingabefeld hat den Namen "Priorität". Das erscheint im späteren Dialogfenster für den Tester als die Feldbezeichnung.
- Das Feld ist vom Typ "Dropdown-Liste", also eine aufklappbare Liste mit einem auswählbaren Wert.
- Der Wert wird später im Jira Feld "Jira-Priority" gespeichert, was in Jira dann der Priorität des Issues entspricht.
- Das Feld ist sichtbar.
- Der Benutzer muss einen Wert eingeben.
- Der Standardwert ist "3", was (siehe unten im Bild) dem Status "Major" entspricht.
- Die in der Dropdown-Liste auswählbaren Werte sind "Blocker" bis "Trivial" mit den numerischen Werten 1 bis 5.
- Über den "Füllen"-Link können Sie das Feld "Listenwerte" automatisch mit Werten aus Jira füllen lassen. Dies geht bei manchen, leider nicht bei allen Jira-Werten.
