Benutzerverwaltung
Mit Zeta Test Management können mehrere Benutzer gleichzeitig im Netzwerk an einem Projekt arbeiten. Die Benutzerverwaltung steuert welcher Benutzer welche Aktionen ausführen darf.
Um die Benutzerverwaltung zu öffnen:
- Wechseln Sie im Hauptfenster auf die Registerkarte "Verwalten" und klicken dann auf die Schaltfläche "Benutzerverwaltung". → Das Dialogfenster "Gruppen und Benutzer verwalten" öffnet sich.
- Verwenden Sie die Registerkarten "Benutzer", "Benutzergruppen" und "Active Directory" um die verschiedenen Bereiche zu verwalten.
Die Benutzerverwaltung gilt jeweils ausschließlich für ein Projekt.
Benutzergruppen
Benutzergruppen können aus einem oder mehreren Benutzern (Mitgliedern) bestehen. Jeder Benutzergruppe ist dabei eine Rolle zugewiesen.
Ein Benutzer kann in einer oder mehreren Benutzergruppe Mitglied sein. Dadurch kann ein Benutzer implizit mehrere Rollen durch seine mehreren Gruppenmitgliedschaften erhalten.
Hinweis:
Benutzergruppen können nicht verschachtelt sein, d. h. eine Benutzergruppe kann nicht Mitglied einer anderen Gruppe sein.
Um Benutzergruppen zu bearbeiten, verwenden Sie die Schaltflächen "Neu", "Bearbeiten" oder "Löschen" auf der "Benutzergruppen"-Registerkarte.
Rollen
Jeder Benutzergruppe in Zeta Test Management kann eine Rolle zugeordnet werden. Eine Rolle ist eine Menge von Rechten die typischerweise für eine spezifische Aufgabenstellung benötigt werden.
Folgende Rollen gibt es in Zeta Test Management:
- Administrator
Der Administrator hat die meisten Rechte und besitzt alle Berechtigungen des Projekt-Managers und kann darüberhinaus sämtliche Eigenschaften eines Test-Projekts konfigurieren. - Projekt-Manager
Der Projekt-Manager besitzt alle Rechte des Test-Managers und kann Testeinheiten und Testfälle erstellen und bearbeiten, außerdem kann er Testläufe erstellen und bearbeiten sowie Berechtigungen zu Testplänen zuweisen. - Test-Manager
Der Test-Manager kann die meisten Aufgaben eines Projekt-Managers ausführen, hat jedoch auf bestimmte Elemente eingeschränktere Zugriffsrechte. - Anforderungs-Manager
Spezielle Rolle für Benutzer, die Elemente und Aktionen im Anforderungsmanagement-Bereich bearbeiten können. - Tester
Der Tester kann nur Tests durchführen für die er im Vorfeld Berechtigungen zugewiesen bekommen hat.
Benutzer
Um Benutzer zu Bearbeiten, verwenden Sie die Schaltflächen "Neu", "Bearbeiten" und "Löschen" auf der "Benutzer"-Registerkarte.
Integrierte Authentifizierung
Sie können den Benutzer so konfigurieren, dass er die in Zeta Test integrierte Authentifizierung verwendet:
- Öffnen Sie das Dialogfenster "Benutzer bearbeiten".
- Wechseln Sie auf die "Weitere Optionen"-Registerkarte.
- Deaktivieren Sie das Kontrollkästchen "Benutzer wird via Active Directory authentifiziert".
- Wechseln Sie auf die "Benutzer"-Registerkarte.
- Vergeben Sie in den Feldern "Kennwort" und "Kennwort-Wiederholung" ein Anmeldekennwort für den Benutzer.
Hinweis:
Die Kennwort-Wiederholung dient der Kontrolle auf eventuelle Eingabefehler.
Authentifizierung via Active Directory
Möchten Sie den Benutzer in Zeta Test Management so konfigurieren, dass er sich mit dem gleichen Kennwort wie ein bereits in Ihrem Active Directory vorhandenen Benutzer authentifiziert, gehen Sie wie folgt vor:
- Öffnen Sie das Dialogfenster "Benutzer bearbeiten".
- Wechseln Sie auf die "Weitere Optionen"-Registerkarte.
- Aktivieren Sie das Kontrollkästchen "Benutzer wird via Active Directory authentifiziert".
- Wechseln Sie auf die "Benutzer"-Registerkarte.
- Geben Sie im Feld "Anmeldename" sowohl die Domäne als auch den Windows-Anmeldename des Benutzers im angegebenen Format ein, z. B. "MyDomain\MyUser".
Import aus dem Active Directory
Hinweis:
Active Directory ist ein Verzeichnisdienst von Microsoft Windows 2000, Windows Server 2003, 2008 und Windows Server 2012. Das Active Directory ordnet verschiedenen Netzwerkobjekten wie Benutzern diverse Eigenschaften zu und verwaltet diese. Das Importieren aus dem Active Directory sollte daher nur von oder mit Hilfe einer Person mit Windows-Administrations-Kenntnissen durchgeführt werden.
Sie können in Zeta Test Management Benutzer und Benutzergruppen aus beliebig vielen unterschiedlichen Active-Directory-Domänen importieren.
Um den Import von Benutzer und Benutzergruppen zu konfigurieren, verwenden Sie die Schaltflächen "Neu", "Bearbeiten" oder "Löschen" auf der "Active Directory"-Registerkarte.
Um einen Import auszuführen, wählen Sie in der Liste "Import-Konfigurationen" die gewünschte Konfiguration aus und klicken Sie die "Importieren"-Schaltfläche.
Hinweis:
Sie können einen Import auch automatisch regelmäßig durchführen lassen.
Berechtigungen auf Testordner, Testpläne, Testeinheiten und Anforderungs-Dokumente sowie Anforderungs-Kapitel
Neben den Berechtigungen die sich implizit aus den verschiedenen Rollen ergeben, können Sie Benutzergruppen spezifische Berechtigungen auf Testordner, Testpläne, Testeinheiten, Anforderungs-Dokumente und Anforderungs-Kapitel vergeben.
Diese Berechtigungen werden nicht in der Benutzerverwaltung hinterlegt, sondern direkt beim jeweiligen Objekt, also z. B. im Eigenschaften-Dialogfenster eines Testordners.
Folgende Berechtigungen können vergeben werden:
- Vollzugriff
Die Mitglieder der Benutzergruppen haben Vollzugriff (also lesend und schreibend) auf das Element. - Lesezugriff
Die Mitglieder der Benutzergruppen können nur lesend auf das Element zugreifen.
Je nach Objekt können Sie teilweise ein "Vererben"-Kontrollkästchen aktivieren. Ist das Kontrollkästchen aktiviert gilt die zugewiesene Berechtigung sowohl für das Objekt als auch für alle aktuellen und zukünftigen untergeordneten Objekte.
Wird in einem untergeordneten Objekt für dieselbe Benutzergruppe erneut eine Berechtigung vergeben, so überschreibt diese eine ggf. geerbte Berechtigung von einem übergeordneten Objekt.
Zuweisen von Berechtigungen
Um Berechtigungen zuzuweisen gehen Sie wie folgt vor:
- Markieren Sie im Hauptfenster in der Strukturansicht den gewünschten Testplan, Testordner oder die gewünschte Testeinheit.
- Rechtsklicken Sie auf das markierte Element.
- Wählen Sie "Bearbeiten" im sich öffnenden Kontextmenü.
- Wechseln Sie auf die "Berechtigungen"-Registerkarte.
- Ändern und Erstellen Sie Berechtigungen mit Hilfe der Schaltflächen "Neu", "Bearbeiten" oder "Löschen".
Berechtigungs-Matrix für Rollen
Wie oben beschrieben kann über die Zuordnung von Benutzern zu Benutzergruppen und Benutzergruppen zu Rollen erreicht werden, dass ein Benutzer eine oder mehrere Rollen zugeordnet hat.
Hier werden nachfolgend diese Rollen und deren wichtigste implizite Berechtigungen dargestellt (nicht zu verwechseln mit den expliziten Berechtigungen auf z. B. Testpläne).
Rolle Administrator
- Keinerlei Einschränkungen, darf sämtliche Aktionen im Programm ausführen.
- Hat Vollzugriff auf sämtliche Elemente im Baum im Hauptfenster, unabhängig von dort vergebenen Berechtigungen.
- Kann Projekt öffnen.
- Kann Projekt erstellen.
- Kann globale Projekteinstellungen bearbeiten.
- Kann Benutzerverwaltung öffnen (sofern Feature aktiviert ist).
- Kann den Report-Designer starten.
- Kann Lizenznummer eintragen.
- Kann Projekt kopieren.
- Kann persönliche Projekt-Einstellungen bearbeiten.
- Kann lokale Programmoptionen bearbeiten.
Rolle Projekt-Manager
- Hat Vollzugriff auf sämtliche Elemente im Baum im Hauptfenster, unabhängig von dort vergebenen Berechtigungen.
- Kann Projekt öffnen,
- Kann persönliche Projekt-Einstellungen bearbeiten.
- Kann lokale Programmoptionen bearbeiten.
- Kann Quick-Stile bearbeiten (sofern Feature aktiviert ist).
- Kann Attribut-Stile bearbeiten (sofern Feature aktiviert ist).
- Kann Testvarianten bearbeiten (sofern Feature aktiv ist).
Rolle Test-Manager
- Sieht die Hauptelemente der Baum-Teilzweige "Testfall-Bibliothek" und "Durchgeführte Tests" im Hauptfenster. Sieht untergeordnete Elemente abhängig von den dort für ihn vergebenen Berechtigungen.
- Hat Zugriff auf die Baum-Element für die er Berechtigungen zugewiesen bekommen hat (sowie Lese-Berechtigungen für den Baum-Pfad nach oben, damit er überhaupt das berechtigte Element sehen kann),
- Kann Direkt unterhalb der Baum-Teilzweige "Testfall-Bibliothek" und "Durchgeführte Tests" im Hauptfenster neue Elemente anlegen (Testeinheiten, Testordner, Testpläne).
- Kann persönliche Projekt-Einstellungen bearbeiten.
- Kann lokale Programmoptionen bearbeiten.
Rolle Anforderungs-Manager
- Sieht das Hauptelement des Baum-Teilzweigs "Anforderungen" im Hauptfenster. Sieht untergeordnete Elemente abhängig von den dort für ihn vergebenen Berechtigungen.
- Kann direkt unterhalb vom Baum-Teilzweig "Anforderungen" neue Anforderungs-Ordner und Anforderungs-Dokumente anlegen.
- Hat Zugriff auf die Baum-Element für die er Berechtigungen zugewiesen bekommen hat (sowie Lese-Berechtigungen für den Baum-Pfad nach oben, damit er überhaupt das berechtigte Element sehen kann).
- Kann persönliche Projekt-Einstellungen bearbeiten.
- Kann lokale Programmoptionen bearbeiten.
Rolle Tester
- Hat Zugriff auf die Baum-Element für die er Berechtigungen zugewiesen bekommen hat (sowie Lese-Berechtigungen für den Baum-Pfad nach oben, damit er überhaupt das berechtigte Element sehen kann).
- Kann persönliche Projekt-Einstellungen bearbeiten.
- Kann lokale Programmoptionen bearbeiten.
Darüber hinaus können Benutzergruppen explizit Berechtigungen auf einzelne Elemente im Baum im Hauptfenster gegeben werden.
GUI-Elemente Rollen-basiert ausblenden
Sie haben weiterhin die Möglichkeit die Programmoberfläche, speziell die Programm-Werkzeugleiste im Kopfbereich des Hauptfensters, für unterschiedliche Rollen entsprechend ein-/auszublenden.
Hinweis:
Die hier beschriebene Lösung funktioniert ausschließlich, wenn ein Projekt geladen ist. Für eine globale Lösung bei nicht-geladenem Projekt, siehe nächstes Kapitel.
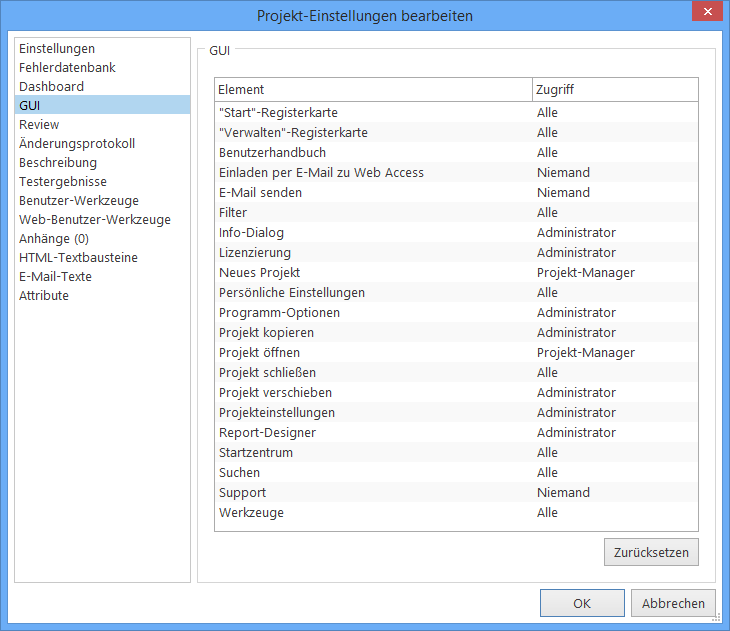
Gehen Sie dazu wie folgt vor:
- Öffnen Sie ein Projekt und melden Sie sich als Administrator an.
- Klicken Sie im Hauptfenster auf "Verwalten", dann auf "Projekteinstellungen".
- Es öffnet sich das "Projekt-Einstellungen bearbeiten"-Dialogfenster.
- Wählen Sie links "GUI" und vergeben Sie in der Spalte "Zugriff" entsprechend die entsprechende Rolle, ab der ein Element sichtbar ist.
Hinweis:
Achtung, als Administrator können Sie sich so auch ein Projekt sperren, indem Sie sich selbst z. B. die Projekt-Einstellungen ausblenden.
GUI-Elemente global ausblenden
Im vorherigen Kapitel ist beschreiben, wie Sie GUI-Elemente ausblenden können, wenn ein Projekt geladen ist.
Manchmal möchten Sie auch Elemente ausblenden, wenn kein Projekt geladen ist. Z. B. sollen Benutzer nie die Schaltfläche "Neues Projekt erstellen" sehen, sondern sollen immer nur bestehende Projekte öffnen können.
Hierzu haben Sie die Möglichkeit, über JSON-Dateien, die Sie im Programmordner ("Applications", dort wo auch "zetatest.exe" liegt) ablegen, zu steuern, für wen bestimmte Menüpunkt ausgeblendet sind.
Hinweis:
Die hier beschriebenen Einstellungen gelten ausschließlich, wenn kein Projekt geladen ist. Sobald ein Projekt geladen ist, gelten ausschließlich die im vorherigen Kapitel beschriebenen Einstellungen.
Dateinamen
Für die Dateinamen gelten folgende Regeln:
- Eine Datei names "config.json" gilt für alle Benutzer.
- Eine Datei names "config.Anmeldename.json" gilt für einen bestimmten Windows-Benutzer mit dem entsprechenden Anmeldenamen.
- Die "config.Anmeldename.json"-Datei hat Vorrang vor der "config.json"-Datei.
Sie können also z. B. ein Datei "config.json" anlegen und darin einen Menüpunkt für alle Benutzer ausblenden. Anschließend erstellen Sie JSON-Dateien "config.mueller.json", "config.mayer.json" und "config.schmid.json" um für die drei Benutzer Müller, Mayer und Schmit einen Menüpunkt wieder einzublenden.
Dateiinhalt
Die JSON-Konfigurationsdateien speichern Name-Werte-Paare im JSON-Format.
Die Datei sieht inhaltlich exemplarisch so aus:
{
"settings": [
{
"name": "projectGuiSettingItem.HelpTab",
"value": "All"
},
{
"name": "projectGuiSettingItem.StartTab",
"value": "All"
},
{
"name": "projectGuiSettingItem.GlobalSettings",
"value": "None"
},
{
"name": "projectGuiSettingItem.ReportDesigner",
"value": "None"
},
{
"name": "projectGuiSettingItem.Tools",
"value": "All"
}
]
} Bearbeiten Sie die Datei mit einem beliebigen Texteditor. Ein Editor, der JSON-Format erkennt ist, z. B. Brackets oder Atom.
Initialen Dateiinhalt erstellen
Damit Sie eine JSON-Konfigurationsdatei nicht komplett manuell erstellen müssen, können Sie sich über die Programmoberfläche eine JSON-Datei mit den auszublendenden GUI-Elementen erstellen lassen:
- Öffnen Sie ein Projekt und melden Sie sich als Administrator an.
- Klicken Sie im Hauptfenster auf "Verwalten", dann auf "Projekteinstellungen".
- Es öffnet sich das "Projekt-Einstellungen bearbeiten"-Dialogfenster.
- Wählen Sie links "GUI".
- Klicken Sie rechts unten auf die Pfeil-Schaltfläche und wählen Sie "Exportieren" aus dem erscheinenden Menü aus.
Es wird nun eine Konfigurations-Datei mit Ihrem aktuellen Benutzernamen in Ihrem Dokumenten-Ordner erstellt.
Da diese JSON-Datei verwendet wird, wenn keine Benutzer angemeldet sind, können die Rollen der Programmoberfläche nicht angewendet werden. Beim Erstellen der JSON-Datei wird deshalb nur "sichtbar" oder "unsichtbar" exportiert, nicht aber für welche Rollen.
Hinweis:
Sie müssen eine so erstellte JSON-Datei in den "Applications"-Ordner von Zeta Test Management verschieben und das Programm neu starten, damit die Inhalte erkannt und verwendet werden.
